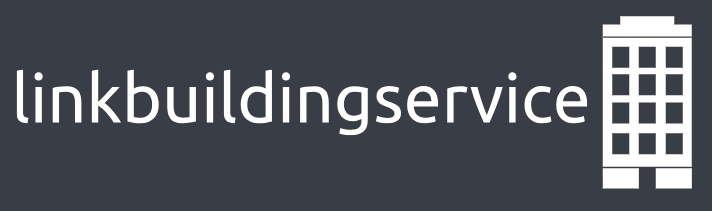Windows Device Manager Explained
 If you have never had to install a new piece of hardware onto your Windows based computer or had to troubleshoot something not working such as your sound card or video drivers most likely are not aware of what the device manager is.
If you have never had to install a new piece of hardware onto your Windows based computer or had to troubleshoot something not working such as your sound card or video drivers most likely are not aware of what the device manager is.
So in simple technical terms here is the device manager explained; this is part of Microsoft’s management tree and it is used as an organized central place for the end user to view all installed hardware, also shows the hardware which is not functioning correctly.
The most common hardware devices which are managed from the device manager would be hard disk drives, sound cards, USB devices, video cards as well as keyboard and mouse drivers. Each piece of hardware within this area will have details on drivers, as well as what system resources as well as the IRQ each is utilizing.
The usage of this particular section is quite simple really, the most common way is to right mouse click on your ‘my computer icon’, click on properties, then go to the correct tab. From here you are able to see all installed hardware on your system. If there is a problem with one, you will see either a yellow exclamation mark or a yellow question mark.
If you wish to find out more detail about an item within the device manager, right mouse click on the one you wish to check, click on properties. You will notice a few different tabs. If one is not working properly, you will be able to check solutions. You may or may not be able to fix the problem with the solution. You may also update a driver, as well as disable or uninstall. If you had recently updated a driver, and that is when the problems began, you can also roll back to a previous version.
With the latest versions of Windows, most new hardware is plug and play, so a good portion of the time, you will not have too many problems. Typically if you do run into a hardware issue, the first step after opening up the device manager and viewing the possible solutions is to check that the driver is up to date as well as check to ensure that the IRQ (Interrupt Request) is not conflicting with another piece of hardware.
Hopefully this short article explained to you the basics of how to use the device manager.