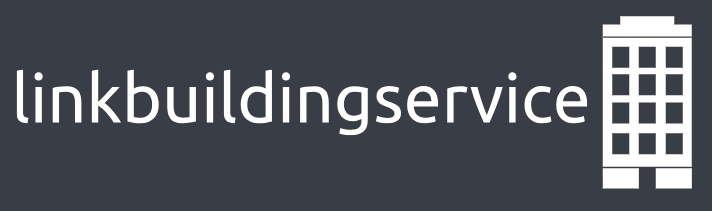Samsung Android Driver: How to Install and Update on Your PC
Introduction: Streamlining Device Connectivity
In the realm of device management, having the right drivers installed on your PC is crucial. For Samsung device users, the Samsung Android Driver plays a pivotal role in ensuring seamless connectivity between your smartphone or tablet and your computer. In this guide, we’ll walk you through the steps to install and update the Samsung Android Driver on your PC, unlocking the full potential of your Samsung device.
Understanding the Importance of Drivers
Before we dive into the installation process, let’s understand why drivers are essential. Drivers act as the bridge between your hardware, in this case, your Samsung device, and your computer’s operating system. They facilitate communication, allowing your PC to recognize and interact with your device effectively. Without the correct driver, you may encounter issues such as unrecognized devices, limited functionality, or connectivity problems.
Step 1: Downloading the Samsung Android Driver
The first step in installing the Samsung Android Driver is to download the latest version from the official Samsung website. Visit the Samsung support page and navigate to the “Drivers” section. Here, you’ll find the Samsung Android Driver listed for download. Ensure that you select the version compatible with your PC’s operating system, whether it’s Windows or macOS.
Step 2: Installing the Driver
Once the Samsung Android Driver is downloaded to your PC, locate the downloaded file and double-click to begin the installation process. Follow the on-screen instructions provided by the installer wizard. You may be prompted to grant permissions or allow the driver to make changes to your system. Accept these prompts to proceed with the installation.
Step 3: Connecting Your Samsung Device
After the installation is complete, it’s time to connect your Samsung device to your PC. Use a USB cable to establish the connection between the two devices. Ensure that your Samsung device is unlocked and the screen is active. Your PC should detect the connected device automatically.
Step 4: Device Recognition and Setup
Once the Samsung Android Driver is installed and your device is connected, your PC will begin the process of recognizing and setting up the device. This may take a few moments as the driver establishes the necessary connections and configurations. You may see notifications on your PC indicating that the device is being set up.
Step 5: Updating the Samsung Android Driver
To ensure optimal performance and compatibility, it’s recommended to regularly update the Samsung Android Driver on your PC. Visit the Samsung support page periodically to check for driver updates. Download the latest version and follow the same installation process outlined in Step 2. Updating the driver will address any bugs, improve functionality, and enhance device compatibility.
Troubleshooting: Common Issues and Solutions
If you encounter any issues during the installation or connection process, there are a few troubleshooting steps you can take. First, ensure that you are using a high-quality USB cable and that it is securely connected to both devices. Additionally, try using a different USB port on your PC. If the driver installation fails, you may need to uninstall any existing drivers before proceeding with the installation of the Samsung Android Driver.
Conclusion
The Samsung Android Driver is a vital tool for Samsung device users, enabling seamless connectivity and effective device management. By following these steps to install and update the driver on your PC, you can ensure that your Samsung device performs optimally and stays compatible with your computer’s operating system. With the right driver in place, you’ll unlock a world of possibilities for syncing, transferring files, and managing your device with ease. Read more about samsung android driver